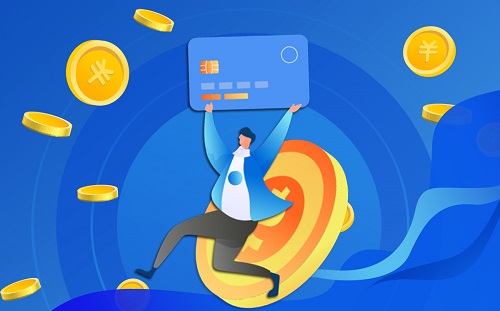word目錄怎么自動生成?
word自動生成目錄方法一:
1、點右下方的大綱視圖按鈕,切換到大綱視圖。
2、光標停在某個第一級標題上,左上角的下拉框拉開,選1級。同樣,光標停在某個第二級標題上,下拉框中選2級。這樣,把整個文檔的結構給標注出來。
3、也可以用左右的箭頭控制標題的級別。

word自動生成目錄方法二:
1、我們在常規視圖中,點開開始選項卡上的,樣式區域右下角的小按鈕。
2、這時候會打開樣式框。
3、把光標停在第一級標題上,然后在樣式中選標題1。(這里的目的是給第一級標題添加對應的格式,與此同時標題的級別、層次結構也就加進去了。)
4、我們切換到大綱視圖看,發現效果和“方法一”是一樣的。
提示:你會發現樣式中最多只有標題1、標題2 …… 你可以按選項 -> 選所有樣式 -> 按確定。
我們現在開始插入目錄:
1、把光標移動到要插入目錄的位置,點開引用選項卡,點開左側目錄。選一款自動目錄。或者,如果需要對目錄的格式什么的需要加加工,可以點插入目錄。
2、這里有些選項可以供選擇。(主要的就三個:格式里面有多種格式供您選擇,像一套套的模板,使用方便。目錄標題和頁碼間的那條線可以用制表符前導符設置。顯示級別一般不需要更改,精確到三層足夠了。)
3、完成后按確定。
4、問題是你的論文以后會更改,標題、頁碼都會變動,正文里的變動不會馬上反映在目錄里。等全部變動弄好了,更新一下:引用 -> 更新目錄 -> 更新整個目錄 -> 確定。
如何添加手動目錄?
1、找到【引用】,點擊后在最左側目錄模塊可以看到【目錄】:
2、點擊【目錄】,下拉菜單里點擊即可添加內置的【手動目錄】,如下圖:
3、添加到文檔中效果圖下:
4、點擊左側目錄標題,即可修改,和修改文字的方式一樣,直接編輯就行:
6、手工目錄對應的頁碼也是直接使用鼠標左鍵選擇中,成灰色狀態,修改數碼即可,如下圖:
 您的位置:
您的位置: